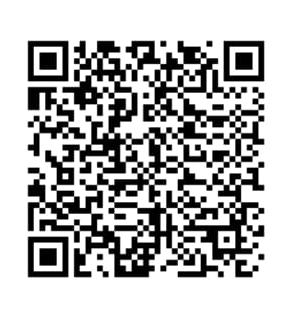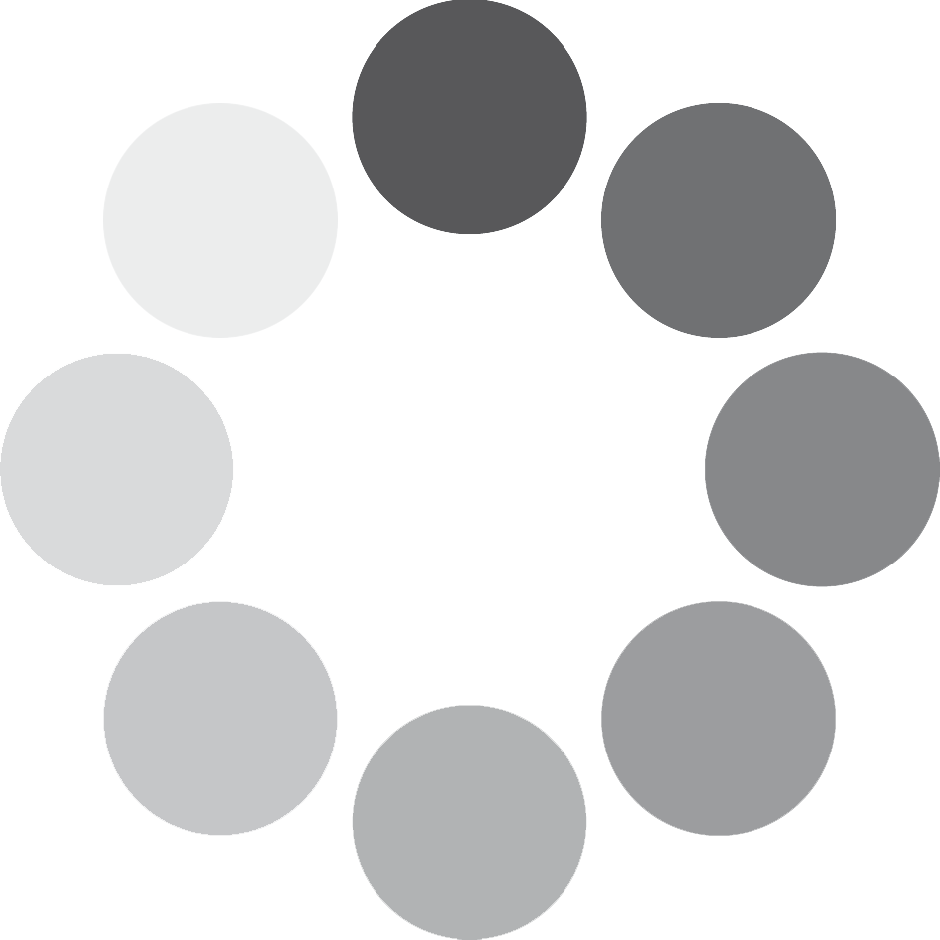Como casi todos los sistemas operativos, Windows 10 es vulnerable a problemas de seguridad y privacidad. Los investigadores en temas de seguridad informática han demostrado que Microsoft puede rastrear muchas de tus actividades para mejorar sus productos y habilitar anuncios y promociones personalizados a tus gustos.
Afortunadamente, Windows 10 nos permite mejorar la seguridad y privacidad del sistema operativo usando la aplicación de configuración incorporada. Si te preocupa la seguridad y privacidad de tus datos, sería una buena idea que consideres realizar los siguientes cambios a tu configuración por defecto.
A continuación, describimos algunas características importantes que pueden mejorar la seguridad de los dispositivos que usan Windows 10.
Potentially Unwanted App (PUA)
En Windows 10 versión 2004 y posteriores, hay una nueva característica llamada Potentially Unwanted App o PUA (Protección de Aplicaciones Potencialmente no Deseadas). Como su nombre indica, la protección PUA permite que Windows 10 detecte aplicaciones potencialmente no deseadas mediante Microsoft Defender (anteriormente conocido como Windows Defender).
Para aquellos no iniciados, las aplicaciones potencialmente no deseadas (PUA) generalmente causan problemas con Windows y otras aplicaciones instaladas y también pueden hacer que tu computadora sea más lenta o muestre comportamientos erráticos. Estas aplicaciones no deseadas no se consideran virus ni malware, pero se cree ampliamente que pueden modificar el navegador web, cambiar el comportamiento predeterminado y realizar otras acciones sin tu permiso.
Para habilitar la protección PUA/PUP en Windows 10 2004, siga estos pasos:
- Abra Settings.
- Vaya a Update & Security > Windows Security > App & browser control.
- Busque una sección titulada: ‘Reputation-based protection‘.
Puede hacer clic en el botón ‘Turn On‘ para habilitar esta función. Si desea configurar PUA/PUP, también puede hacer clic en ‘Reputation-based protection settings‘.

Esto le permitirá acceder a las siguientes configuraciones:
- Verifique aplicaciones y archivos.
- SmartScreen para Microsoft Edge.
- SmartScreen para aplicaciones de Microsoft Store.
Memory Integrity
Windows 10 viene con otra característica brillante llamada «Core isolation» (Aislamiento del Núcleo), que tiene como objetivo proteger a tu dispositivo contra malware y otros ataques. La función de aislamiento del núcleo aísla los procesos informáticos del software y el hardware, así como habilita una capa adicional de seguridad contra ataques sofisticados.
La integridad de la memoria, que forma parte del aislamiento del núcleo, utiliza la virtualización de hardware y el Hyper-V para evitar intentos de inyección y ejecución de malware en procesos en modo kernel de Windows.
Para utilizar la función de integridad de la memoria del aislamiento del núcleo, siga estos pasos:
- Abra Settings.
- Vaya a Update & Security > Windows Security.
- Clic en Device security.
- En la sección «Core isolation» y «Memory integrity«, active el switch Memory integrity.
- Reinicie su computadora Windows para que los cambios se apliquen.
Acceso controlado a carpetas
Otra característica de seguridad interesante en Windows 10 es el «Controlled Folder Access» (en español Acceso Controlado a Carpetas), que básicamente te permite evitar el acceso no autorizado a determinadas carpetas.
Esta función te brinda un mayor control sobre las carpetas confidenciales y también puede evitar que un ransomware o cualquier otro software malicioso pueda acceder y cifrar tus documentos, imágenes y otros archivos almacenados en esas carpetas.
Para activar esta característica haga lo siguiente:
- Abra Windows Security.
- Haga clic en ‘Virus & threat protection‘
- Haga clic en ‘Ransomware protection‘
- Busque la sección «Controlled folder access» y haga clic en el botón Activar/Desactivar.
Debería de tener una pantalla como esta:

- Haga clic en la opción «Protected folders«.
- Agregue todas las carpetas a las que desea restringir el acceso.
Escaneo de archivos en la red
El escaneo de archivos en la red está incluido con Windows Defender y le permite escanear sus archivos de red. Sin embargo, la función está deshabilitada de forma predeterminada y los usuarios interesados deben habilitarla manualmente utilizando PowerShell.
Para habilitar el escaneo en red, siga estos pasos:
- Abrir búsqueda de Windows
- Busque PowerShell y haga clic en la opción Ejecutar como Administrador.
- Escriba el siguiente comando: Set-MpPreference -DisableScanningNetworkFiles 0
- Presione Entrar para habilitar el escaneo de archivos de red
Siguiendo los pasos anteriores, puede usar Defender para escanear archivos de red. Si desea desactivar la función, ingrese el siguiente comando en PowerShell:
Set-MpPreference -DisableScanningNetworkFiles 1Configuración de Windows 10 para aumentar su privacidad
Si le preocupa su privacidad y cómo Microsoft utiliza tus datos, debe realizar los siguientes cambios para aumentar la privacidad en Windows 10.
Desactive los anuncios y el seguimiento
Todas las versiones orientadas al consumidor de Windows 10 muestran anuncios o recomendaciones de forma predeterminada y Microsoft también crea una ID de publicidad para su cuenta de usuario. El ID de publicidad está vinculado a su cuenta de Microsoft y se utiliza para rastrear recomendaciones/anuncios para los servicios de Microsoft.
Afortunadamente, Windows 10 le permite desactivar la ID de publicidad e incluso le permite desactivar los anuncios que ve en el menú Inicio y en otros lugares.
Para desactivar la configuración, siga estos pasos:
- Entrar en el menu Settings.
- Vaya a Privacy > General.
- En la sección «Change privacy options«, desactive las siguientes opciones:
- «Let apps use advertising ID to make ads more interesting …«
- «Let Windows track app launches to improve Start and search results«
- «Show me suggested content in the Settings app«
Cuando termine, su configuración general debería verse como la siguiente imagen:

Deshabilitar las sugerencias y promociones del menú Inicio
Como se mencionó anteriormente, Microsoft usa el menú Inicio para mostrar sugerencias/anuncios/recomendaciones para aplicaciones y servicios de Microsoft Store. Por ejemplo, Microsoft comenzó recientemente a mostrar anuncios para el nuevo navegador Microsoft Edge en el menú Inicio.
Para deshabilitar estas sugerencias, vaya a Settings > Start y deshabilite ‘Show suggestions occasionally in Start‘ como se muestra a continuacion:

Restringir los datos de diagnóstico
Windows 10 recopila los datos de diagnóstico de hardware y software de forma regular para mejorar la experiencia de Windows en tu dispositivo, claro esto es de acuerdo a Microsoft. La recopilación de datos no se puede desactivar por completo, pero puede controlar qué tipo de datos de diagnóstico se recopilan sobre tus aplicaciones y tu dispositivo.
Para administrar tus datos de diagnóstico, diríjate a Settings > Privacy > Diagnostics & Feedback.
Verá dos opciones: Requires diagnostic data y Optional diagnostic data. Cómo se muestra a continuación:

Para reducir la recopilación de datos, seleccione la primera opción (Required diagnostic data). Cuando se selecciona esta opción, Microsoft solo registrará y recopilará la información básica de su dispositivo, incluida la configuración, las funciones y el rendimiento.
Administra los permisos de ubicación, micrófono, cámara.
Al igual que los datos de diagnóstico, la aplicación de configuración de Windows 10 también le permite administrar permisos para funciones de hardware, como ubicación, micrófono y cámara. Para deshabilitar el acceso a la ubicación para aplicaciones y Windows, debe iniciar la aplicación Settings e ir a Privacy > Location y desactivar la opción de acceso a la ubicación.
Aquí una captura de pantalla de cómo se vería luego de que la ha deshabilutado:

Del mismo modo, puede abrir las páginas de privacidad del micrófono y la cámara y desactivar el acceso.
Cuando el permiso está «desactivado«, Windows bloqueará todas las aplicaciones para que no utilicen la ubicación, el micrófono o la cámara.
Permisos de las aplicaciones
Al igual que en Android o iOS, también Windows 10 viene con una página de configuración dedicada para administrar los permisos de las aplicaciones.
Para administrar los permisos de las aplicaciones, debe abrir desde Settings > Apps > Installed apps y hacer clic en la aplicación (por ejemplo, grabadora de voz) cuyos permisos desea limitar.
Aquí el ejemplo de los permisos asignados a la grabadora de voz:

Espero que estos tips le hayan sido de mucha utilidad y recuerde compartir este post si le pareció de utilidad con amigos y familiares para que puedan mejorar la seguridad y privacidad de sus computadora con Windows.